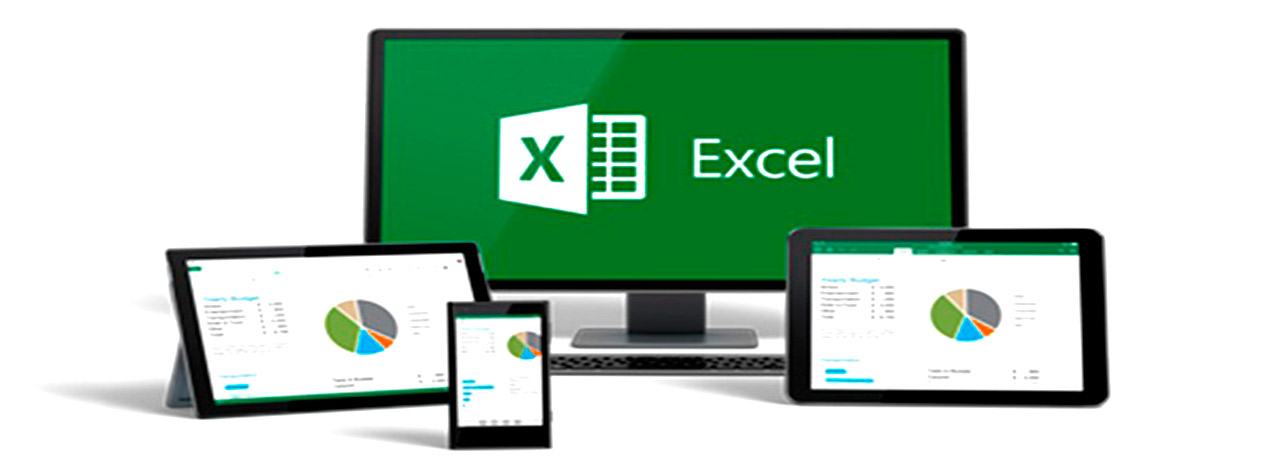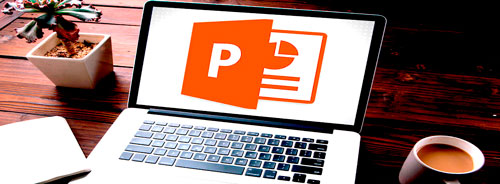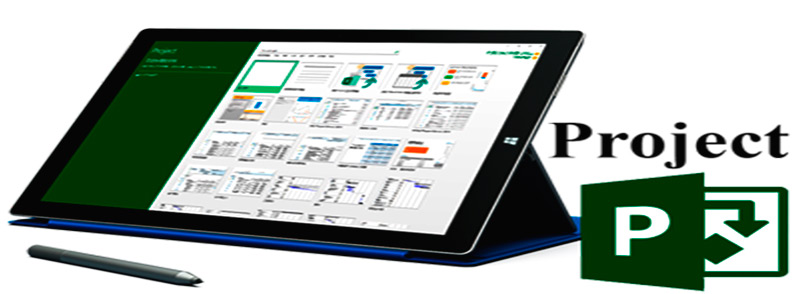Создание шаблонов и тем в PowerPoint Для того чтобы придать презентации законченный вид, например, связанный с корпоративным стилем организации, используют темы и шаблоны. Многие пользователи считают, что это одно и то же, однако это далеко не так. Сама компания Microsoft пишет, что «Тема — это предопределенный набор цветов, шрифтов и визуальных эффектов, которые применяются к слайдам для единообразного профессионального оформления», а «Шаблон — это Тема, в которой также определено какое-либо содержимое для определенной цели (например, презентация продаж, план бизнеса или урок занятия). Другими словами, если тема - это только оформление, то шаблон – это заданное пользователем содержимое, основанное на выбранной теме. Добавляя рисунки (таблицы, фигуры и т. д.) на слайды, PowerPoint применяет цвета темы, совместимые с другими элементами слайда. Тема может включать в себя:
Шаблон в свою очередь может включать в себя следующее:
В целом, Темы и шаблоны позволяют автоматически создавать неординарное содержимое, сводя к минимуму ручные операции. Чтобы создать свой шаблон, создаем новую презентацию с пустым содержимым, например, нажав сочетание CTRL+N. перейдем на вкладку «Вид» и нажмем кнопку «образец слайдов».
Откроется вкладка «образец слайдов», где можно увидеть имеющиеся макеты. Самый верхний из них называется корневым, или базовым, образцом.
Все его настройки будут применены ко всем макетам, связанным с ним. Например, если здесь разместить логотип, то он автоматически появится на всех макетах этого образца. Аналогично, на всех макетах появится фон, заданный для базового образца. Используя образец слайдов, последовательно настраиваем набор пользовательских цветов, шрифты заголовков и основного текста.
К примеру, если изменить начертание, гарнитуру, цвет и эффекты оформления для заголовка на базовом слайде, то это отобразиться так же на всех макетах. После этого необходимо выбрать размер слайда. Это очень важно, так как если, например, слайд рассчитан на соотношение 4:3, а показ будет идти на экране с соотношением сторон 16:9, то изображение скорее всего будет обрезано по вертикали, а если наоборот, то по горизонтали, и часть слайда не будет выведена на экран. Поэтому часто используют два шаблона с разным разрешением.
Выполнив базовые настройки, переходят к форматированию фона. При этом фон в виде картинки желательно применить к титульным слайдам, открывающим подразделы презентации, а однотонные или градиентные заливки к обычным слайдам с информацией. При необходимости вы так можете, используя заполнители, либо изменить существующие макеты, либо добавить свои. Это позволит упростить настройку, например, задание размера вставляемых рисунков и их расположение. Для удобства не забываем переименовать добавленные макеты.
После создания шаблона необходимо его сохранить. В меню «файл» выбираем команду «сохранить как», выбираем любое расположение, а затем указываем произвольное имя, а вот тип обязательно выбираем «шаблон PowerPoint». При этом программа автоматически откроет папку с личными шаблонами. Если необходимо сохранить шаблон для передачи на другой компьютер, то можно выбрать произвольное место. На другом компьютере надо открыть созданный файл и пересохранить его как шаблон. Создание темы отличается только тем, что происходит на вкладке дизайн, однако фон, заданный там для темы не сохранится, так что придется использовать образец слайдов. Так же на вкладке дизайн нельзя настроить заполнители и макеты, а также вставлять содержимое, которое должно применяться, в частности, логотипы, слоганы, фирменные изображения и прочее. После создания темы нажимаем кнопку, раскрывающую список тем и сохраняем текущие настройки в виде темы.
Вот, вкратце и все. Удачной работы всем!
| |
|
| |
| Просмотров: 320 | | |
| Всего комментариев: 0 | |