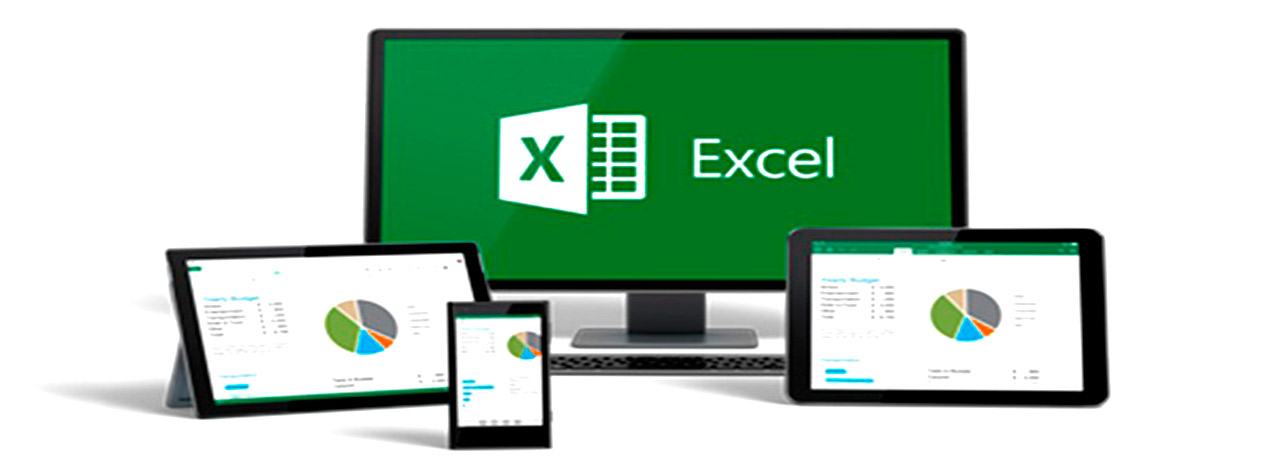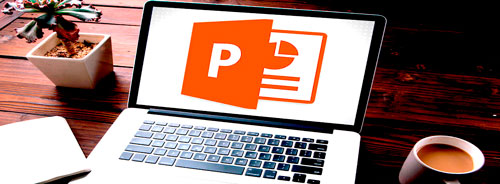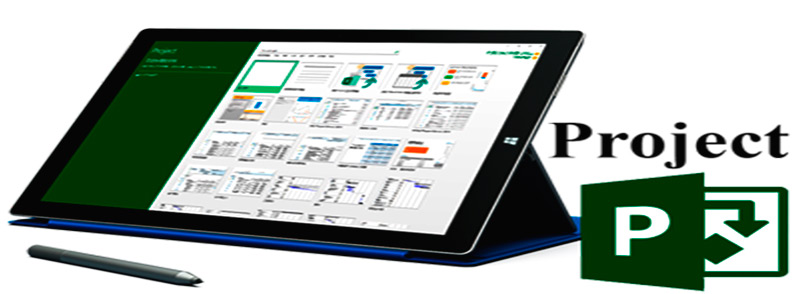Электронная подпись в MS Outlook Все чаще дома и на работе для обмена почтовыми сообщениями используются специальные программы. При этом в организациях в большинстве случаев в настоящее время применяется почтовый клиент Microsoft Outlook. при этом возникает проблема определения подлинности полученной корреспонденции. Именно для этого и применяется электронная цифровая подпись, или ЭЦП. Что это дает? Наличие ЭЦП подтверждает, что письмо отправлена именно отправителем. При попытке внести любые изменения ЭЦП будет отключена. С другой стороны, ЭЦП означает возможность автоматического шифрования почтового сообщения, поэтому прочитать его может только обладатель соответствующего открытого ключа. Поэтому прежде чем научиться создавать ЭЦП и обмениваться ключами, давайте попробуем разобраться, что же такое закрытый и открытый ключ шифрования. Если коротко, то закрытый ключ позволяет зашифровать сообщение или данные с помощью определенного кода, а открытый ключ позволяет прочитать зашифрованные данные. Иными словами, отрытый ключ позволит открыть данные, защищённые советующим ему закрытым ключом, но вот зашифровать с его помощью ничего нельзя. Если отрытый ключ может быть у нескольких участников, то закрытый может быть только у одного. Например, любой сервер налоговых структур с помощью вашего открытого ключа откроет вашу налоговую декларацию, но зашифровать ее с помощью закрытого ключа может только тот, у кого он есть. Кстати, именно поэтому нельзя никому передавать ваш персональный ключ.
Обратите внимание, на последнем рисунке видны два ключа. Один для входа на защищённый сервер, а второй для подтверждения ваших сообщений. Вернемся к Outlook. Как же использовать в нем цифровые подписи? Если у вас имеется зарегистрированный в интернете домен, то можно получить соответствующие ключи у вашего администратора домена. В ином случае можно попробовать получить бесплатные ключи для e-mail в интернете. Такие ключи обычно имеют маленький срок действия, примерно 1-3 месяца, так что не забываем их обновлять. Раньше сертификаты можно было получить бесплатно на сайте Comodo. Но сейчас этот сайт выдает бесплатно только пробные версии на 14 дней, за более длительный срок надо платить. Поэтому переходим на сайт https://extrassl.actalis.it/portal/uapub/freemail?lang=en Вводим все запрашиваемые данные, причем адрес почты должен соответствовать адресу, с которого будут отправляться сообщения. Указав почту, нажимаем кнопку «send verfication email». Затем проверяем почту и вставляем на этой странице полученный код и вводим защитную капчу
Далее соглашаемся с условиями и нажимаем «Submit request».
Получаем сообщение о том, что сертификат скоро будет выслан, содержащее и пароль для установки сертификата. . Не ленимся и либо сохраняем всю страницу, либо копируем ключ, например, в текстовый документ с последующим сохранением. При утере ключа установить сертификат нельзя. Заходим в почту и сохраняем вложение в виде архива из полученного нового письма. Распаковываем архив и устанавливаем сертификат в браузер двойным щелчком используя полученный пароль. Проверяем дату и срок действия.
Как видим, срок действия 1 год. Теперь запускаем Outlook. Заходим в вкладку «Файл» и открываем параметры. Идем вниз, открываем «центр управления безопасностью» и запускаем «параметры центра управления безопасности».
В появившемся окне выбираем защиту электронной почты, ставим галочку «добавлять электронную подпись» и, при желании, «шифровать содержимое».
Теперь нажимаем «импорт/экспорт», выбираем импорт и указываем полученный файл с нашим сертификатом и пароль к нему. Затем нажимаем «параметры» и задаем сертификаты подписи и шифрования. Не забываем ставить галочку – передавать сертификаты с сообщением.
Теперь давайте проверим работу. Создадим сообщение, и на вкладке параметры включим пункт – «добавить цифровую подпись». Получатель получит сообщение, что данное письмо было подписано соответствующим сертификатом и не было изменено.
Если же вы хотите шифровать сообщение, то надо, во-первых, добавить корреспондента в контакты, а во-вторых, запросить у него открытый ключ и импортировать его в настройках контакта.
Если контакт использует сертификат подписи, это произойдет автоматически. Зашифрованное письмо при отправке будет отмечено желтым замком.
Естественно, что у получателя должен быть установлен соответствующий сертификат для расшифровки. На этом пока все. | |
|
| |
| Просмотров: 353 | | |
| Всего комментариев: 0 | |