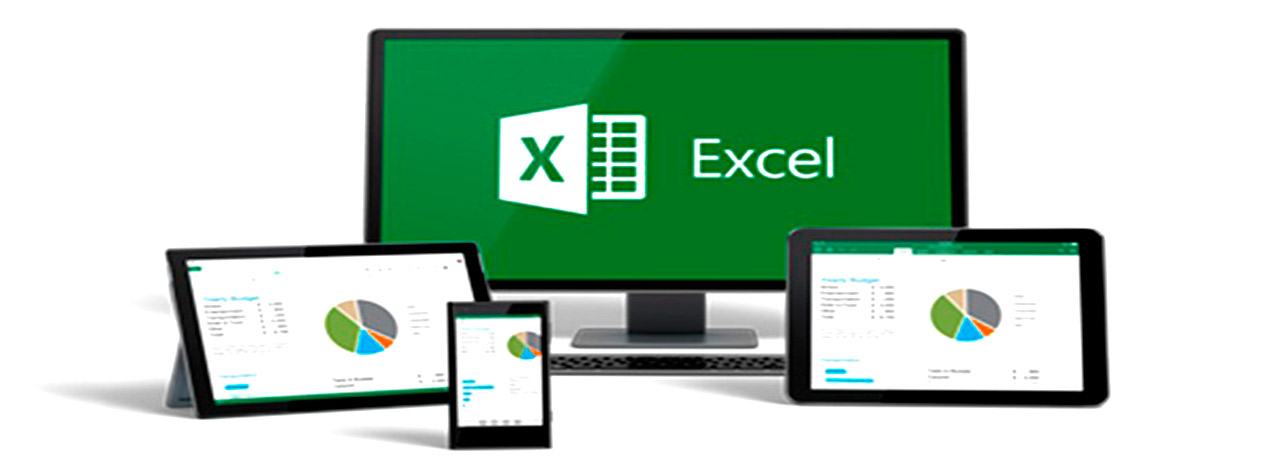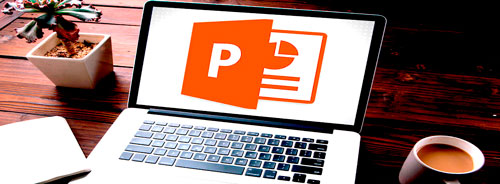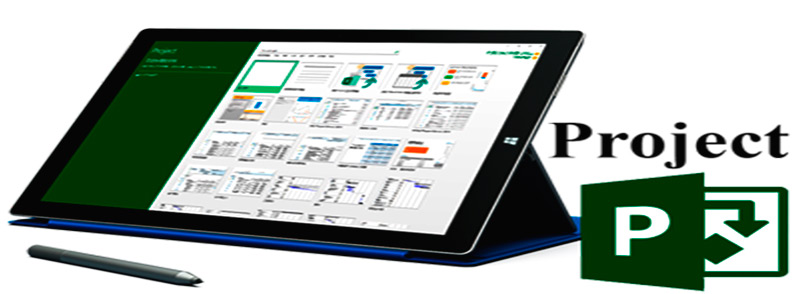Что представляет собой консолидация данных ? Это объединение данных из одной или нескольких таблиц с одновременной группировкой значений первого столбца исходных таблиц и выведением результатов работы выбранной функции по каждому столбцу кроме первого. проще говоря, с помощью консолидации вы можете соединить информацию из нескольких таблиц в общий отчет, при этом все данные будет автоматически сгруппированы и рассчитаны.Задача человека - просто показать, какие таблицы нужны и какой расчет - сумма, среднее или другие варианты - надо сделать.
САМО РАСПОЛОЖЕНИЕ И РАЗМЕР ИСХОДНЫХ ТАБЛИЦ НА ПРАКТИКЕ НЕ ИМЕЮТ ЗНАЧЕНИЯ. Это могут быть как таблицы в этом же файлы, так и таблицы в других файлах этого компьютера, таблицы, расположенные где-то в локальной сети или вообще на сайте в сети интернет. так же неважно, можно или нет вносить изменения в эти таблицы.
Выберите верхний левый угол диапазона, куда будут занесены данные. Перейдите на вкладку Данные ленты инструментов Excel, затем в группе Работа с данными нажмите кнопку Консолидация.
В результате на экране появится диалоговое окно «Консолидация». Вверху окна вы видите раскрывающееся меню с выбором функции для работы. В нашем примере необходимо использовать функцию СУММА, однако обратите внимание, что также вы можете вычислять средние и максимальные значения и многое другое. В поле Ссылка вам необходимо ввести путь к книге с диапазоном. Вот способы это сделать: • Ввести диапазон вручную. Если данные находятся в другой книге, убедитесь, что вы включили сюда название книги, заключенное в квадратные скобки. Если книга находится в другом каталоге или на другом диске, обязательно также следует ввести полный путь. • Если книга открыта, переключитесь на нее и затем мышью выделите необходимый диапазон. • Если книга не открыта, используйте кнопку Обзор, выберите файл и затем допишите имя листа и необходимый диапазон. Нажмите на кнопку Добавить. Excel занесет введенные вами данные в Список диапазонов Повторите шаги 4-5, добавляя все необходимые вам книги и данные. После того как все исходные диапазоны добавлены, необходимо установить обе галочки под надписью «ИСПОЛЬЗОВАТЬ В КАЧЕСТВЕ ИМЕН»
Если вы хотите, чтобы данные в объединенной книге изменялись по мере изменений в книгах-источниках, поставьте галочку возле пункта «Создавать связи с исходными данными». Нажмите ОК. В итоге все добавленные диапазоны будут консолидированы. Примерный итог действий выглядит так. Это общие суммы продаж по каждой группе товара со всех указанных городов помесячно.
| |
|
| |
| Просмотров: 336 | | |
| Всего комментариев: 0 | |